\ 10月8日(水)16:00まで最大54%オフ!! /
人気ブロガーがこぞって愛用中のConoHa WINGで
たった10分!自分の資産ブログが作れる🤍✨
こんにちは!ルカです🦑
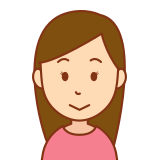
初心者でも稼ぐブログを始めたい!
難しそうで不安です…
誰でも簡単にブログを作ることができるし
スマホからサクッと作れる!

好きな場所、時間に縛られることなく
月5万を稼ごう!
しかもブログを本業にすることだって可能✌️

画像を使ってわかりやすく説明します!
本記事のやり方をマネするだけで
“完全初心者の方”でも10分程度でブログを開設できます。
この記事でわかること
- 稼ぐために欠かせない5つの初期設定
- Word Press(ワードプレス)ブログの始め方
- 良くある質問
ブログってむずかしいイメージあると思います…。
実際にやってみるとそんなことはなく、
簡単な手順を進めていくだけでOK!
スマホでブログを始めることはできる?
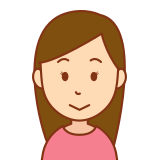
ブログってパソコンから作るイメージだけど
スマホから作れない?!
横になりながらスマホでブログ開設しました☺️
スマホから開設のメリットは手軽なところ!
普段スマホで調べてるから
わざわざパソコンに見てるページ飛ばすのめんどい…

ただ注意して欲しいポイントがあって!
スマホから作る場合
横画面にして全ての情報を見やすくすること📱
「え?この表記ないやん…」って思ってたら
横スクロールするとあったりしました…笑
早とちりさんは気をつけてね!
スマホからWordPressブログの始め方
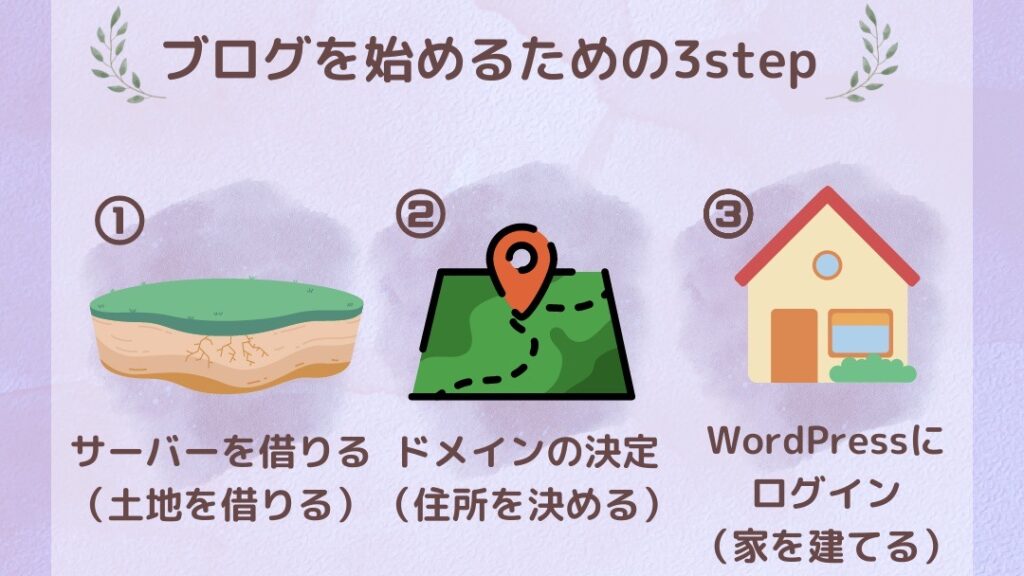
ブログの始めかたは大きく分けて3STEPです。
- サーバーを借りる→土地を借りる
- ドメインの決定→住所を決める
- Word Pressにログイン→家を建てる
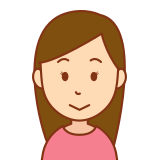
サーバーやドメインとはなんですか?
⛰️サーバー→ブログのデータを保管するところ
📍ドメイン→ホームページのURL
https://〇〇.comの最後の〇〇の文字列だよ

最初はなんとなくわかってればOK!

ポイント
WordPress(ワードプレス)とはブログ立ち上げに使うサービスで
稼いでるブロガーは皆使ってます☺️✨
(もちろん私も使っているよ)
メリットは
①自由に広告が貼れる
②自分好みにカスタマイズができる
③運営に消されるリスクがない
無料ブログだと上記のメリットがなくなってしまうので
ブログで稼ぐならWordPress一択です🤩
サーバーを借りる
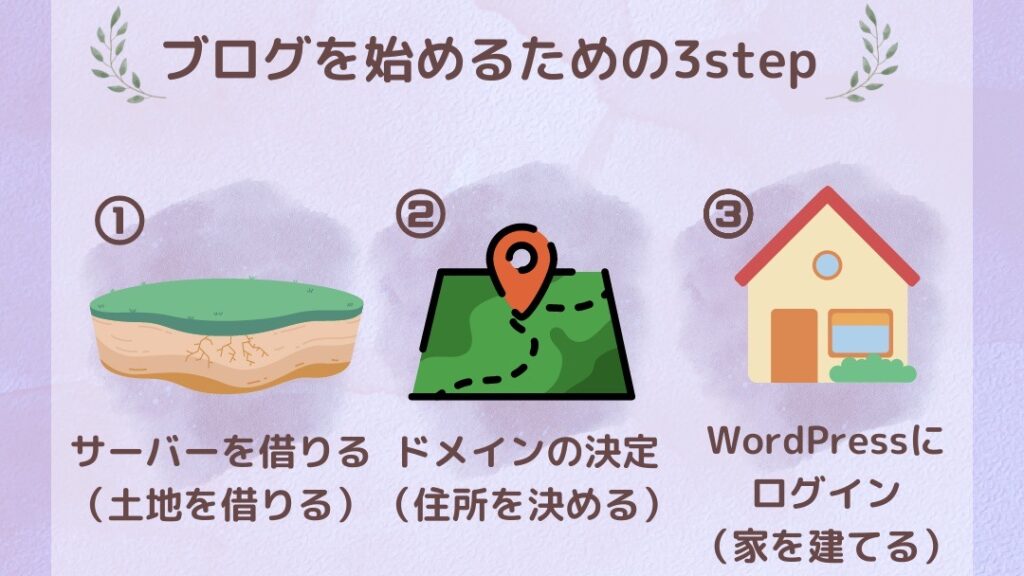
WordPressを運営するために、
まずはデータを保存するサーバーを借りましょう。
サーバーはいくつかありますが、
ConoHa WINGがオススメです!

ブログ初心者でも操作がわかりやすく簡単🔰
ブログ表示速度が国内No1!
しかも維持費が安くて月643円〜

・初期費用0円
・独自ドメイン2つも無料
・国内大手のGMOが運営で安心
ブログを運営していくにあたって
サーバースピードは後々響いてきます。
Wi-Fiも早い方がストレスフリーでしょう☺️
それと一緒です☺️✨
ConoHa WINGのキャンペーン中だと
トップクラスの安さでブログが作れます。
ブログ初心者のわたしでも簡単にできた
ConoHa WINGがオススメです✨
「サーバー遅いな」って思ったこと
1度もなく快適に使えて満足してます!
\自分時間と収入がほしい欲張りなあなたへ/
人気ブロガーさんたちがこぞって愛用中の
ConoHa WINGであなたも資産ブログを作ろう!
【今なら10月8日(水)16:00まで限定!】
通常→1,452円が
最大54%オフの月660円〜はじめられる❤️🔥
1日たったの22円!
ブログを先に作り込めば
遊んでるとき🎮寝てるとき😴移動中🚃など
自分の代わりに24時間365日働いてくれるよ!
⚠️キャンペーン中を逃すと年間9,708円も損😭😭😭
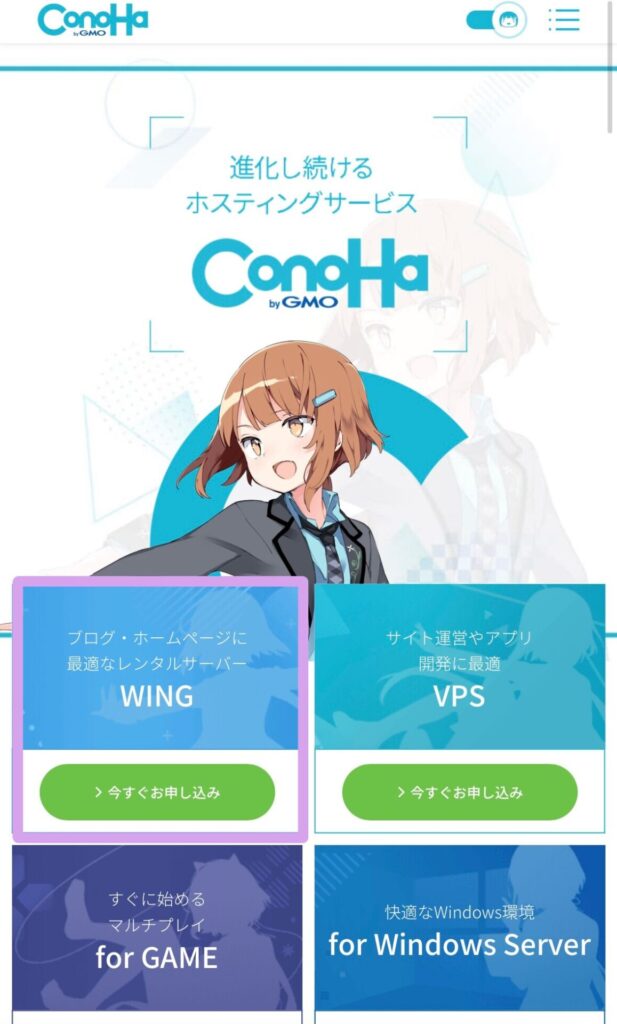
WINGをタップしましょう!
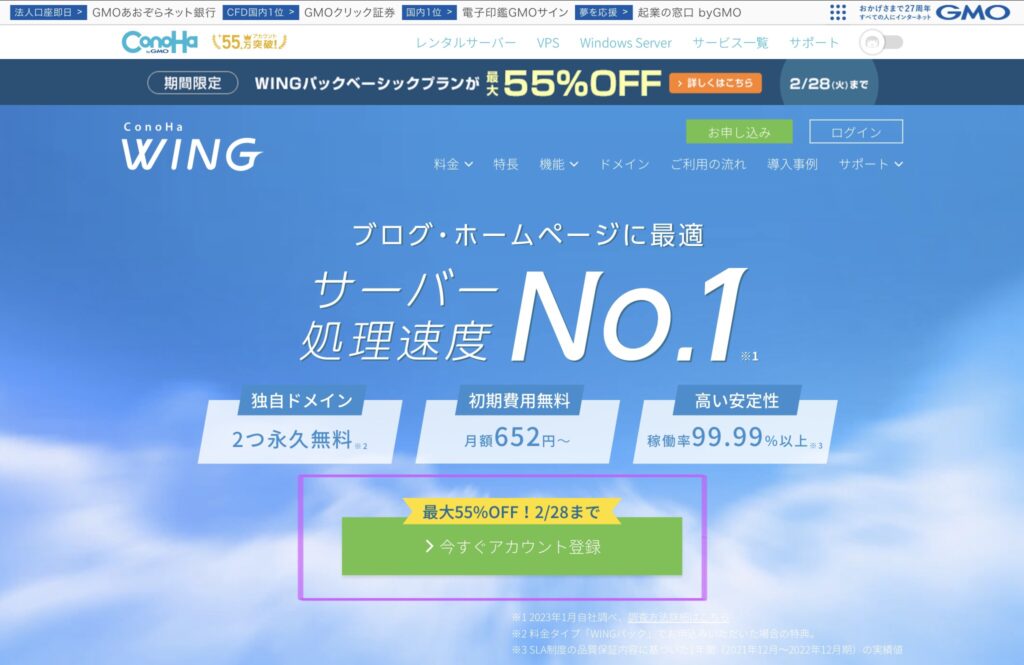
『今すぐアカウント登録』を押します。
開いたページで、
登録したいメールアドレスとパスワードを入力します。
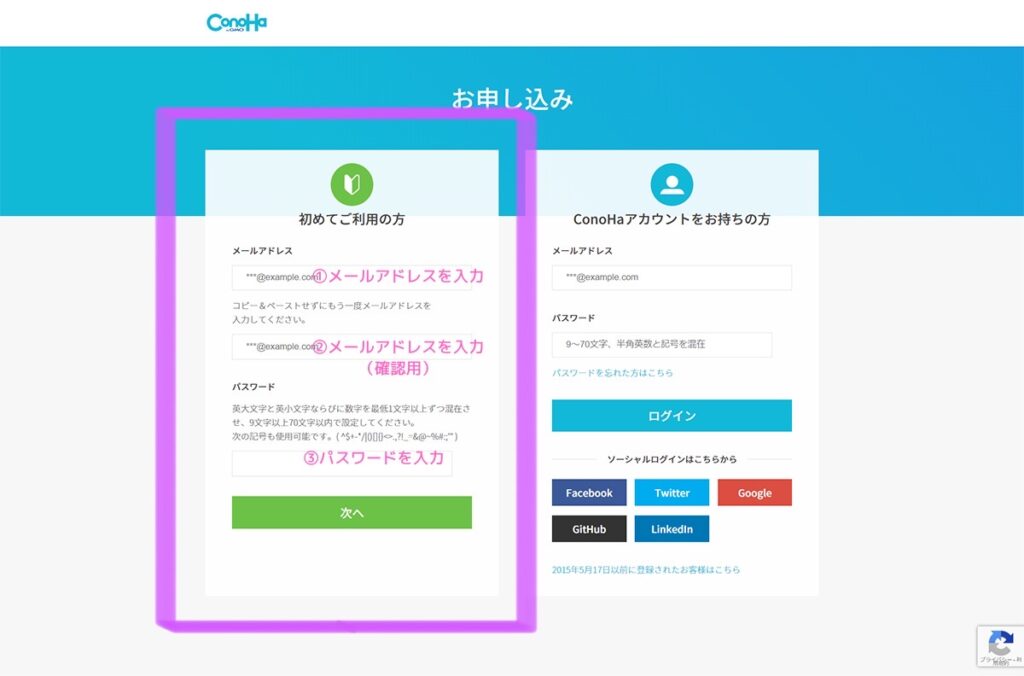
①メールアドレス
②確認用メールアドレス
③パスワードを入力
入力後「次へ」をクリックします。
次に、
契約プランを選んでいきます。
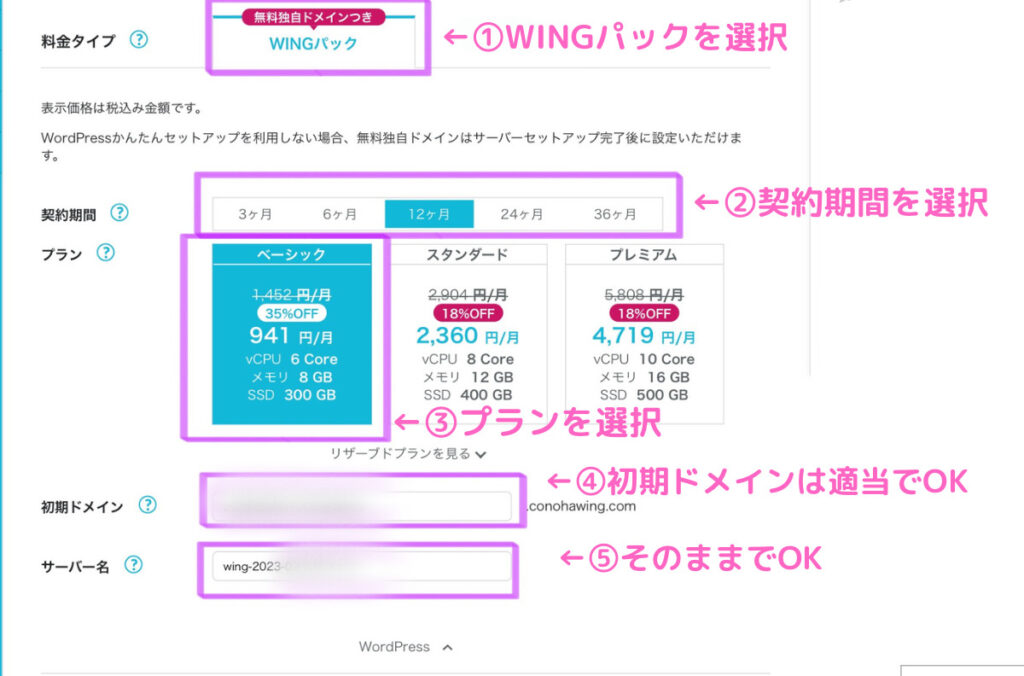
- 料金タイプ:「WINGパック」を選択
- 契約期間:「12ヶ月」がオススメ
- プラン:一番やすい「ベーシック」を選択
- 初期ドメイン:テキトーな文字列を入力
- サーバー名:そのままでOK✨
【注意】WINGパックにしないと
無料独自ドメインがついてこないです😢
通常料金だと独自ドメインを取得するのに
後から有料で契約しないといけません。

わたしは本気でブログを始めたかったから
・WINGパック
・12ヶ月プラン
・ベーシック にしました🦑
半年だとすぐ過ぎる…
これでステップ①サーバーは完了です👏✨
ドメインの決定
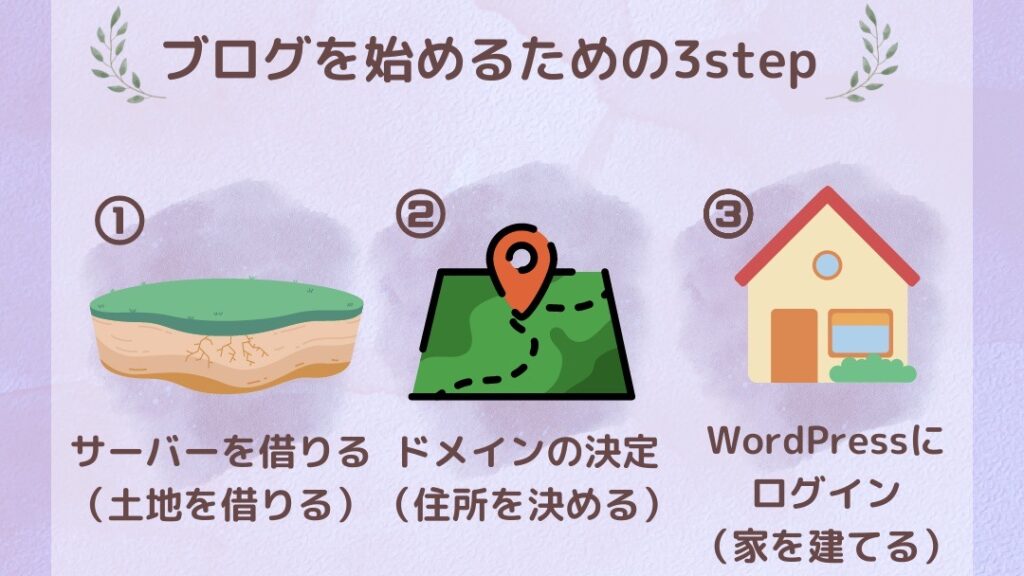
次にドメイン(住所)に移ります。
プランを選択した画面から下に進むと
「WordPressかんたんセットアップ」と
表示されているので「利用する」を選択。
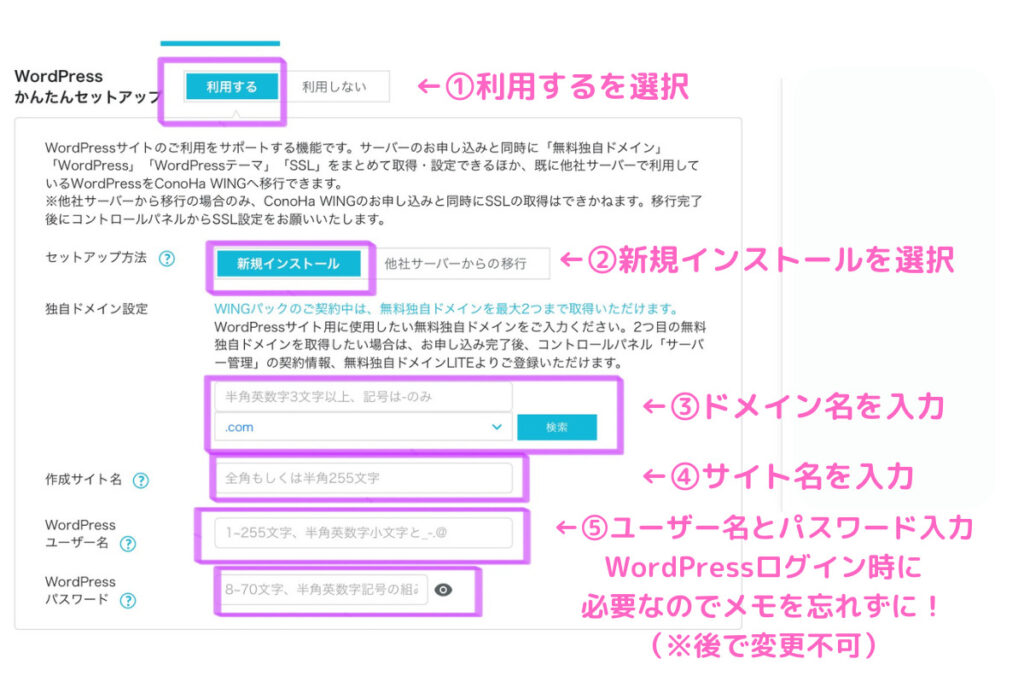
- ワードプレスかんたんセットアップ:「利用する」
- セットアップ方法:「新規インストール」を選択
- 独自ドメイン設定:好きな文字列(URLになるよ)
- 作成サイト名ブログの名を入力(後から変更OK)
- WordPressユーザー名:ユーザー名を入力(自分の名前でもOK)
- WordPressパスワード:任意のパスワード(※忘れずに保管)
それぞれの項目を
詳しく見ていきましょう🏃♀️
- WordPressかんたんセットアップ:「利用する」

「利用する」を選ぶとドメインの取得とサーバーの紐つけ、
WordPressのインストールを自動で一括でやってくれます。
間違えて「利用しない」を選んでしまうと、
セットアップが面倒なので必ず「利用する」を選択!
- セットアップ方法:「新規インストール」

セットアップ方法は「新規インストール」を選択。
他のサーバーから乗り換えた場合は
「他のサーバーから移行」を選びましょう!
- 独自ドメイン:好きな文字列を入力
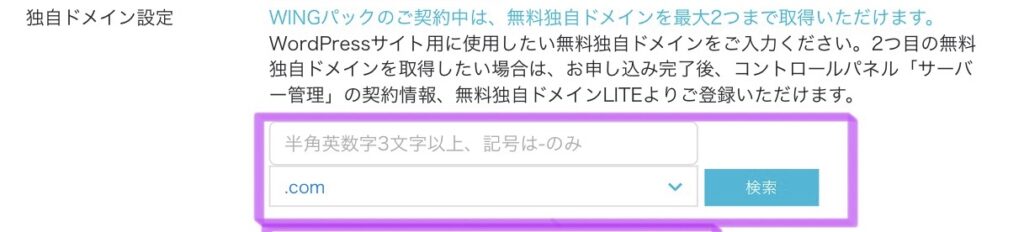
独自ドメインは自分が取得したいドメイン名を入力します。
覚えやすい、シンプルなドメインにするのがおすすめです
【注意】独自ドメインは、後から変更不可です⚠️⚠️⚠️

わたしのブログだとrrrukachanだよ
シンプルが良い◎
既に取得されているものは使えないので
検索ボタンを押して空いているか確認してください。
- 作成サイト名、WordPressにログインするためのユーザー名、パスワード
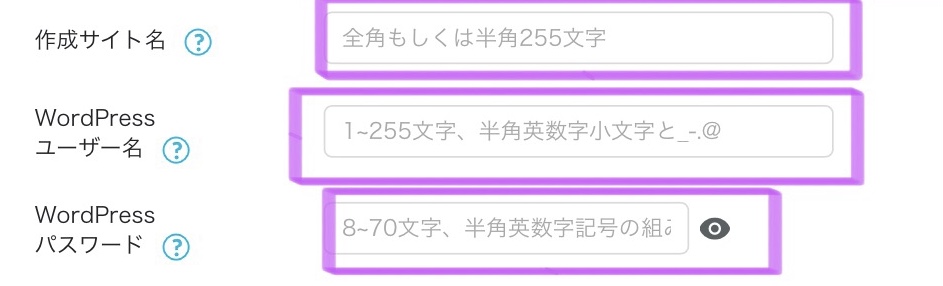
作成サイト名は
後から変更できるので思いついたものでOK。
注意
ユーザー名とパスワードは確認画面が出ません。
必ずこのタイミングでメモしてください📝
⚠️⚠️⚠️WordPressログイン画面で使います⚠️⚠️⚠️
かんたんセットアップが終わったら
テーマを選択します。
有料テーマもいくつかありますが
最初は無料の「Cocoon」で問題ありません😌
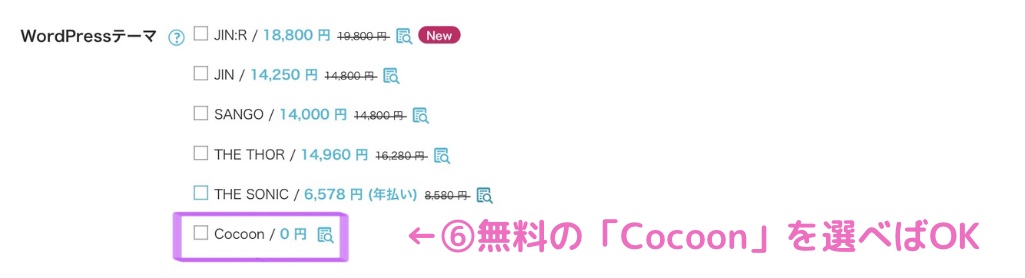
入力できたら「次へ」を押します。
ステップ②ドメインを決めるも完了👏✨✨

あともう少しです!頑張ろう!!
あとはお客様情報を入力して
WordPressにログインするだけです。
お客様情報を入力していきます。
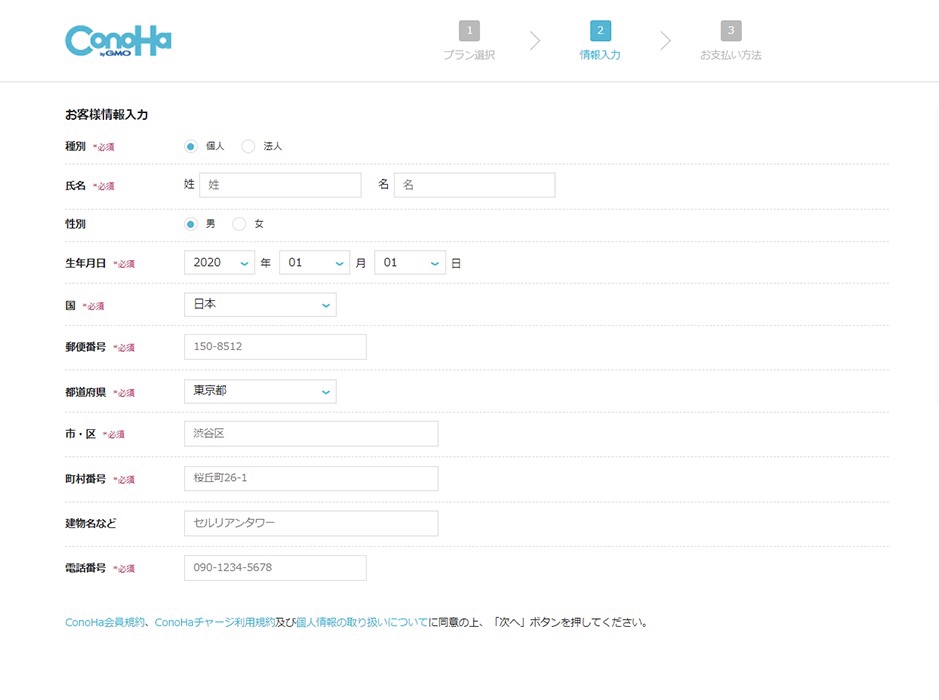
入力が完了したら
画面右の「次へ」をクリックします。
SMS、電話認証をしていきます。
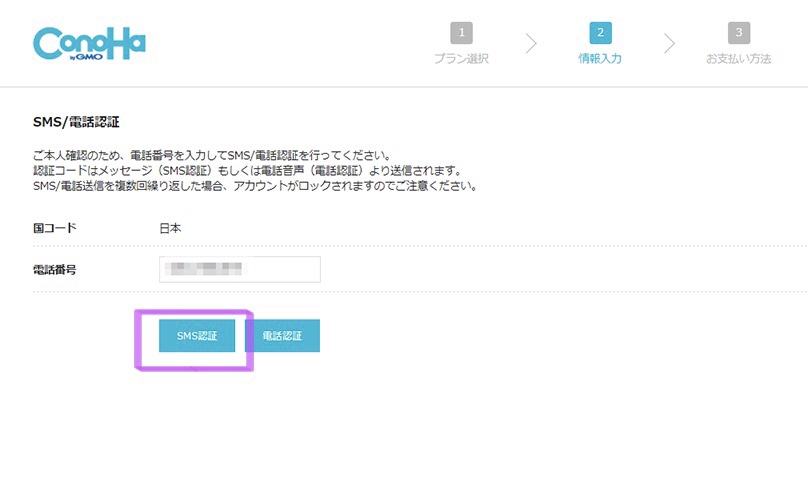
「SMS認証」を押すとスマホにショートメッセージが届くので
届いた認証コードを入力してください。
(届かない場合は電話番号認証を試してみましょう)
数字4桁の認証コードが届いたら入力をし
「送信」をクリックします。
お支払い方法の入力にうつります。
クレジットカード情報を入力しましょう。
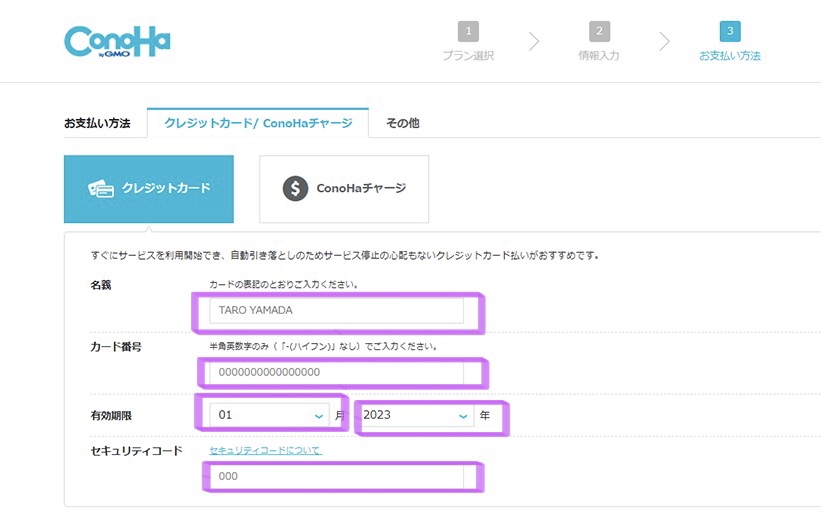
入力完了したら
画面下の「お申込み」を押して完了です!!!!!!

お疲れ様です!
これであなたのブログが完成✨
申し込みが完了して数時間経つと
自分のサイトにログインできるようになります。
WordPressブログにログインする
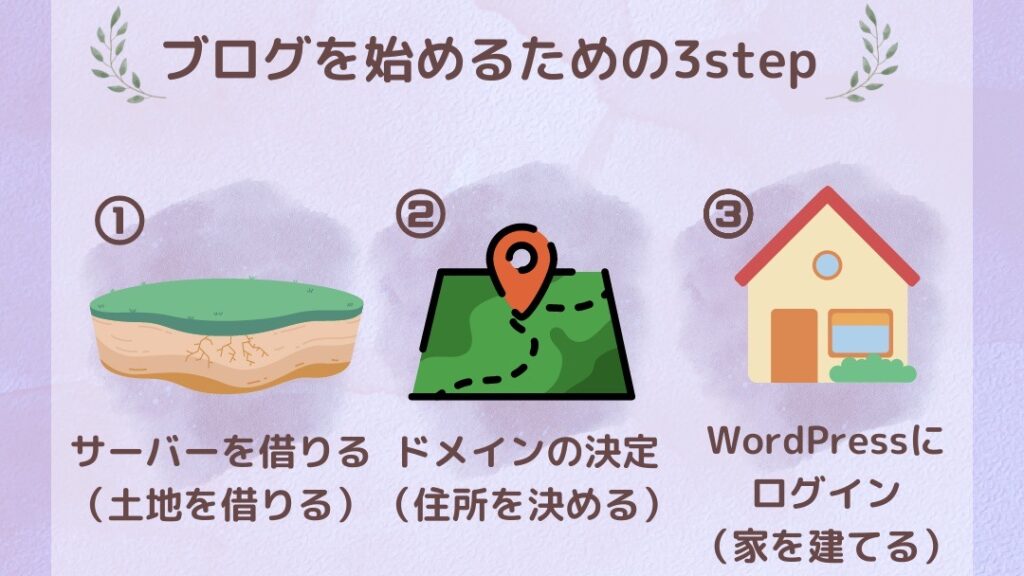
WordPressブログにログインしていきます。

目安は3時間ぐらい
ログインページはこちらのURLのドメインを
自分のドメイン名に変えて検索してみてください。
http://ドメイン名/wp-admin/
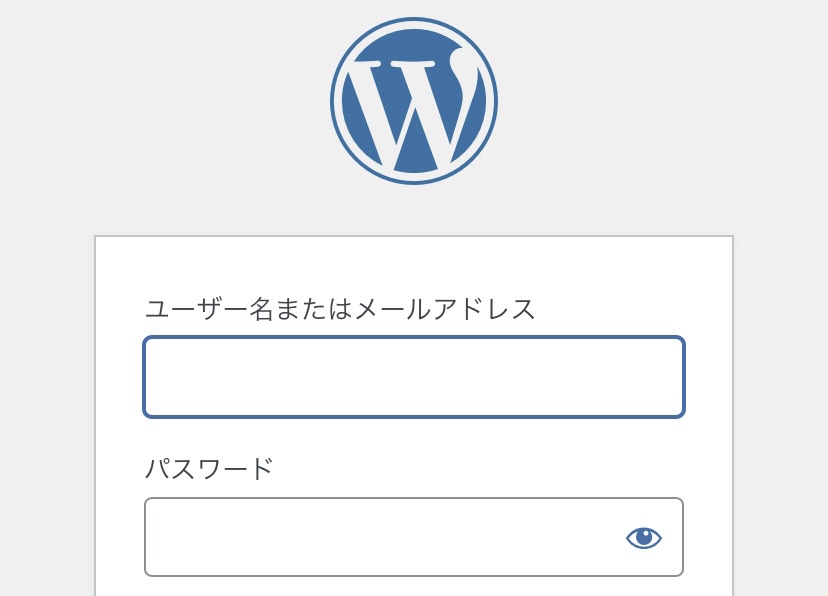
かんたんセットアップで登録したユーザー名とパスワードを入力して
ログインをクリック。

ConoHa WINGの管理画面のIDと
混合しないように気をつけて☝️
ダッシュボード画面が出てきたらログイン成功です🥰✨
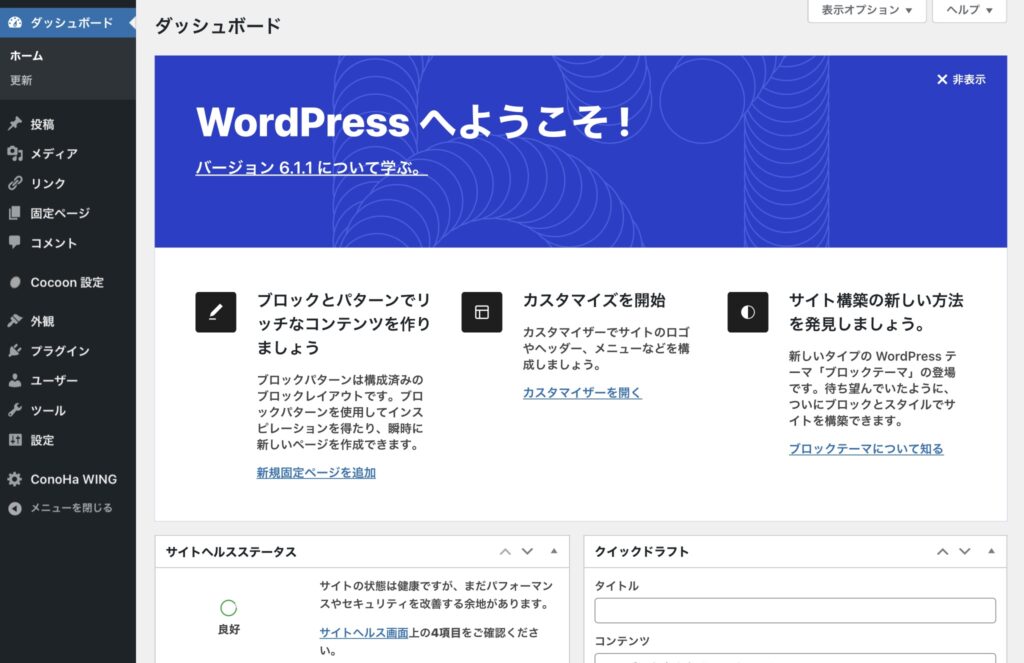
\自分時間と収入がほしい欲張りなあなたへ/
人気ブロガーさんたちがこぞって愛用中の
ConoHa WINGであなたも資産ブログを作ろう!
【今なら10月8日(水)16:00まで限定!】
通常→1,452円が
最大54%オフの月660円〜はじめられる❤️🔥
1日たったの22円!
ブログを先に作り込めば
遊んでるとき🎮寝てるとき😴移動中🚃など
自分の代わりに24時間365日働いてくれるよ!
⚠️キャンペーン中を逃すと年間9,708円も損😭😭😭
ブログのセキュリティ強化のためにSSLを強化します。
SSL設定とはセキュリティを上げてくれるものです😌
ブログに訪れた人の情報を守ってくれるので、必ず設定しておきましょう!
まずConoHa WINGにアクセスして管理画面にログインします。
登録したメールアドレスとパスワードを入力し
「ログイン」を押します。
管理画面に入れたら、
サイト管理→サイト設定→SSL有効化をクリックします。
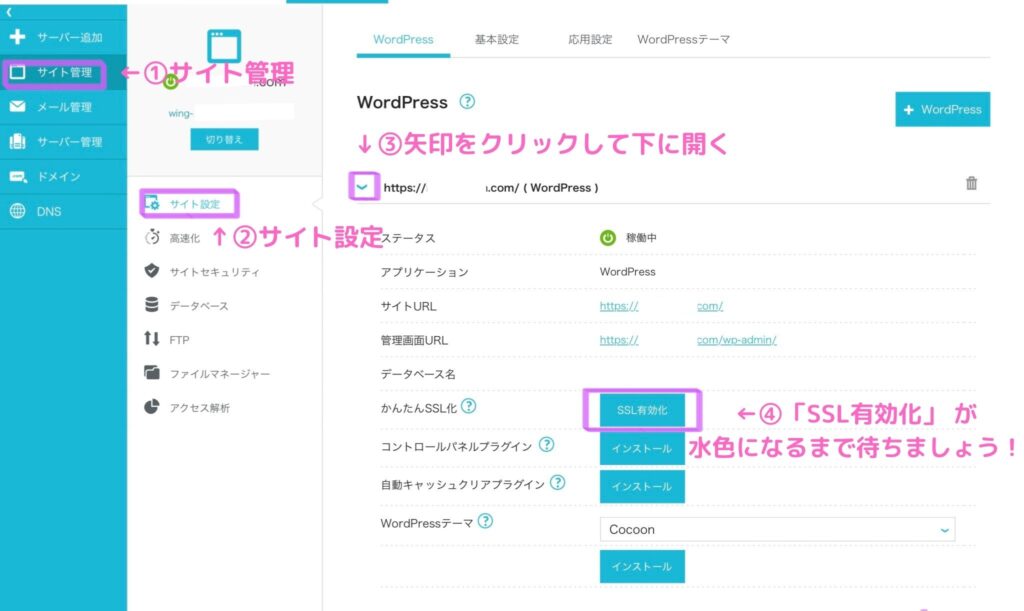
最初は、④の「かんたんSSL化」のボタンがグレーになっているので
「水色」になるまで待ちましょう。
ステップ4を終えてから
30〜1時間ぐらい経つと水色に切り替わります。
切り替わったら①「SSL有効化」をクリック
有効化されたら②「サイトURL」をクリック☝️
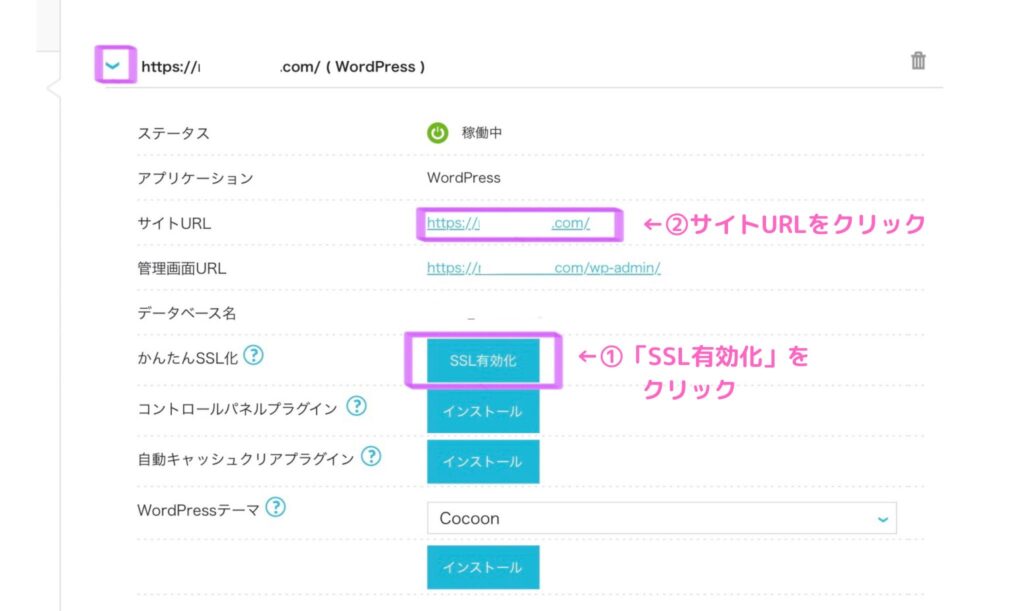
するとWordPressのブログのトップページの画面が開かれます。
URLの隣に「カギマーク」がついてればSSL化は完了です✨
ブログの初期設定を行う
- APSサイトに登録
- パーマリンク設定
- テーマの設定
- プラグイン導入
- 分析ツール設定
ASPサイトに登録する
ブログで収益化するためには
ASPは必須なので事前に登録しておきましょう!
ASPとはブロガーと広告主を繋ぐ仲介会社です。
ブロガー、ASP、広告主、読者の関係はこういう形です。
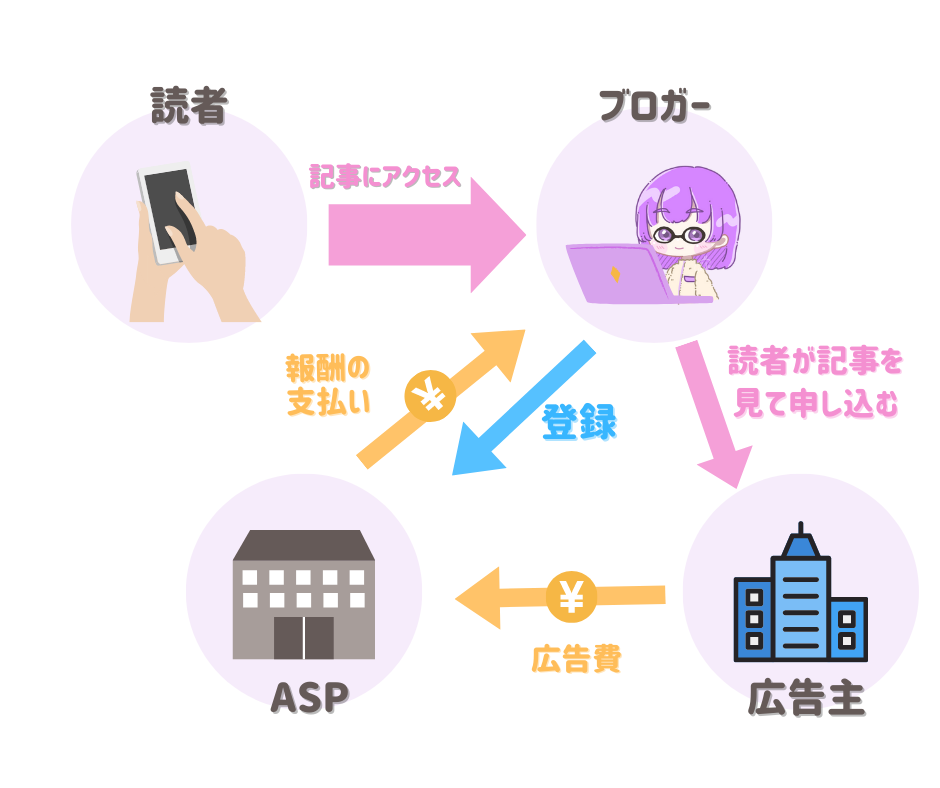
ブロガーは、ASPの広告を自分のブログに掲載し
成果が発生することで収益に繋がります☺️
登録必須のASP
登録必須のASPは下記の通りです。

わたしは全て登録しています☺️
広告が突然終了する場合があるので
複数のASPに登録しておき対応できるようにしておきましょう😌
A8.net以外のASPは
記事がないと審査に落ちることもあるので
ある程度記事を書いてから登録してください!
登録できたら貼りたい広告を検索して
広告申請をしましょう!
(※中には数週間かかることもあるので
早めに申請しておくことをオススメします)
登録は5分もあれば終わります😚
パーマリンクの設定
パーマリンクとは
「記事ごとに設定しているURL」のことです。
例えば本記事の場合
日本語タイトルに合わせて「https://rrrukachan.com/blog_start」と設定してます。
では、設定していきましょう!
パーマリンクの設定はワードプレスの管理画面から設定できます。
ワードプレスのログインをして
左のメニューから「設定」→「パーマリンク」をクリックします。
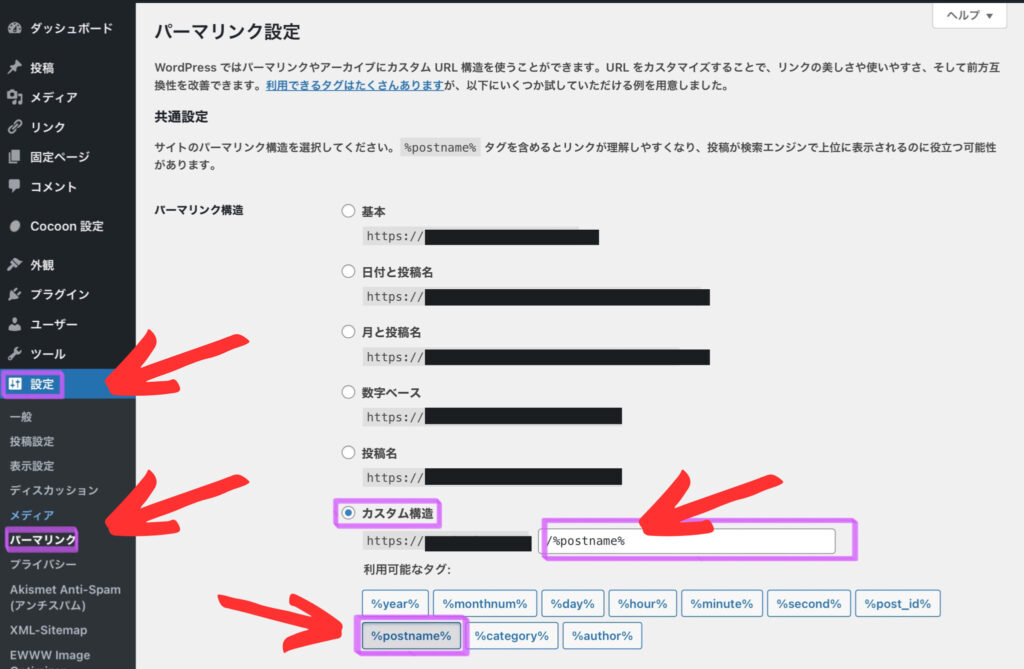
カスタム構造をクリックしてチェックを押し
「/%postname%」と入力します。
下の「変更を保存」を押せばOKです。
テーマの設定
無料テーマである「Cocoon」をダウンロードし
設定していきましょう。

初心者は有料テーマを買って
カスタムするのがオススメ❤️🔥
最初は「Cocoon」で始めて
5記事書いたところで有料テーマに乗り換えました!
稼いでるブロガーの方はみな有料テーマを使っています。
わたしが使っている有料テーマは
稼ぐに特化した『アフィンガー6』です✨
導入したレビューはこちらから一緒にどーぞ
プラグインの設定
WordPressにプラグインを導入していきましょう。
プラグインは
WordPressの性能を向上させるツールのようなものです。
(機能を自由に追加してブログを使いやすくする🔧)
必須プラグイン3選
・EWWW Image Optimizer
画像サイズ最適化
・Google XML Sitemaps
SEO対策
・SiteGuard WP Plugin
セキュリティ対策
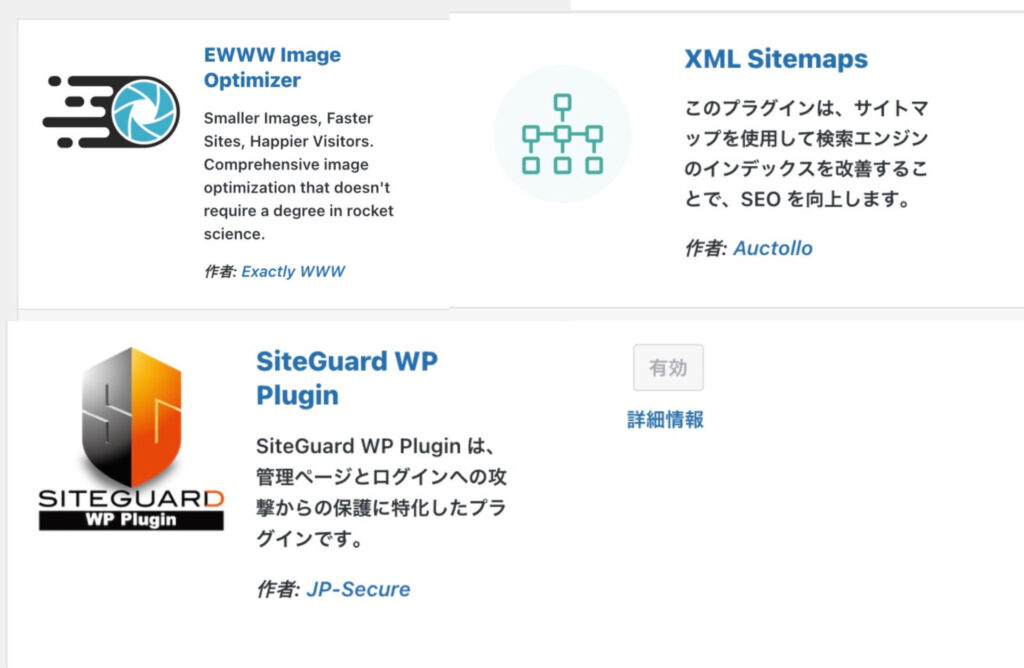
インストールしたら、忘れずに有効化しましょう✨

プラグインはたくさんあるけど、
入れすぎると重くなるので注意してね😖
プラグインの導入方法
プラグインの導入方法は簡単です。
WordPressの管理画面から
「プラグイン」→「新規追加」をクリック
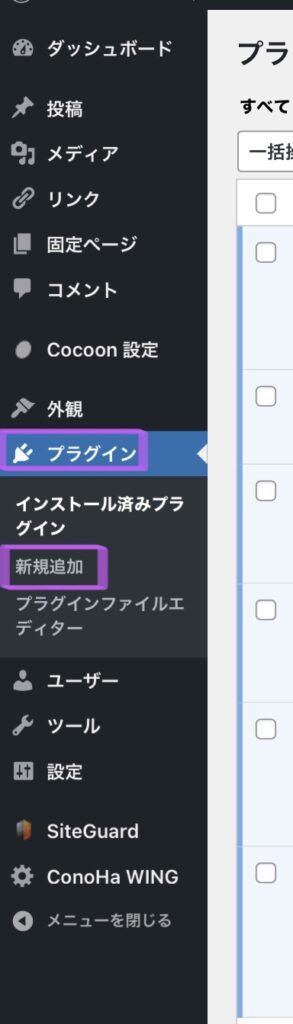
インストールしたいプラグインの名を入力し
検索にかけます。

プラグインが表示されたら
「今すぐインストール」をクリックし
インストールが完了するとボタンが
有効化に変わるのでそれを押せば完了です。

プラグインによって細かい設定があるので
プラグイン名で検索かけると
詳しい手順が出てくるよ🥰
分析ツールの設定
アナリティクス・サーチコンソールを登録する
最後に分析ツールのグーグルアナリティクスと
サーチコンソールを入れていきます。
- グーグルアナリティクス:アクセス解析ツール
1日や1ヶ月でどのくらい見に来ているか、どの経由(SNS経由・検索など)から見に来ているかも知ることができます☺️ - サーチコンソール:キーワード分析ツール
どのキーワード検索でブログに来たか?などを確認できます☺️

今すぐじゃなくてOK!
でもデータが蓄積されブログの分析ができるから
少し余裕ができたら設定したほうがイイ😌☝️
Googleアカウントを作成してから
サーチコンソールにアクセスしましょう。
良くある質問

無料ブログではダメなの?
無料ブログでも始めることはできます!
しかし!デメリットが多いです😖

・広告を自由に貼れない
・カスタマイズ性が低い
・運営に消されるリスクがある
最短で収益化を目指すなら
ワードプレスでの開設がオススメです!
維持費は月1000円ほどなので、
セルフバックや高単価案件で収益が出れば
すぐに回収できます👍✨


開設したら何から始めればいい?
初期設定が終わったら
自分の発信するジャンルを決めよう!

ジャンルを決めるコツは、
・自分の興味があるジャンル🦑
・市場が伸びているジャンル☝️
・高単価案件のあるジャンル✨
すぐに見つけることは難しいので、
まずは自分の興味あるジャンルの記事を
書いてみることがオススメです😌✨

まとめ
今回はブログの始め方について解説していきました。
初期費用は月1000円ほどかかりますが
ブログで稼ぎたいなら「Word Press」一択です!!
とはいえ、
残念ながら9割の人は読むだけで行動に移しません…😖
『ブログを始めたい!!』という気持ちと勢いがあれば
環境を変えれます!
- 満員電車で通勤
- 面倒な人間関係とおさらば
- 周りを気にせずいつでも休める
- 場所や、時間に縛られない!
これらを叶えたいなら
今、踏み出す勇気がないとダメです。
ブログはスキマ時間を見つけて
少しずつでも稼げるルートを作っとくと◎
このルートを作っとけば
寝てても稼げるブログの誕生&収入の軸を増やすことができる✨
初期費用が気になって1歩踏み出せないよ…って方は
これを見れば解決⭐︎
実質無料でブログが始められることも🙃
\自分時間と収入がほしい欲張りなあなたへ/
人気ブロガーさんたちがこぞって愛用中の
ConoHa WINGであなたも資産ブログを作ろう!
【今なら10月8日(水)16:00まで限定!】
通常→1,452円が
最大54%オフの月660円〜はじめられる❤️🔥
1日たったの22円!
ブログを先に作り込めば
遊んでるとき🎮寝てるとき😴移動中🚃など
自分の代わりに24時間365日働いてくれるよ!
⚠️キャンペーン中を逃すと年間9,708円も損😭😭😭

